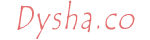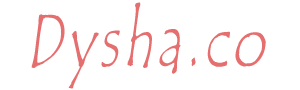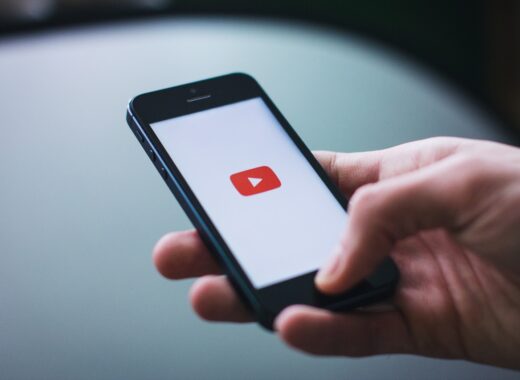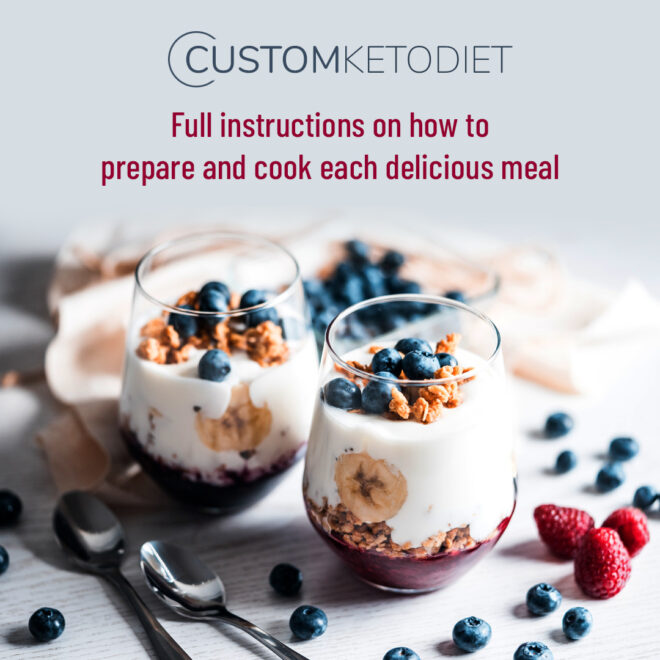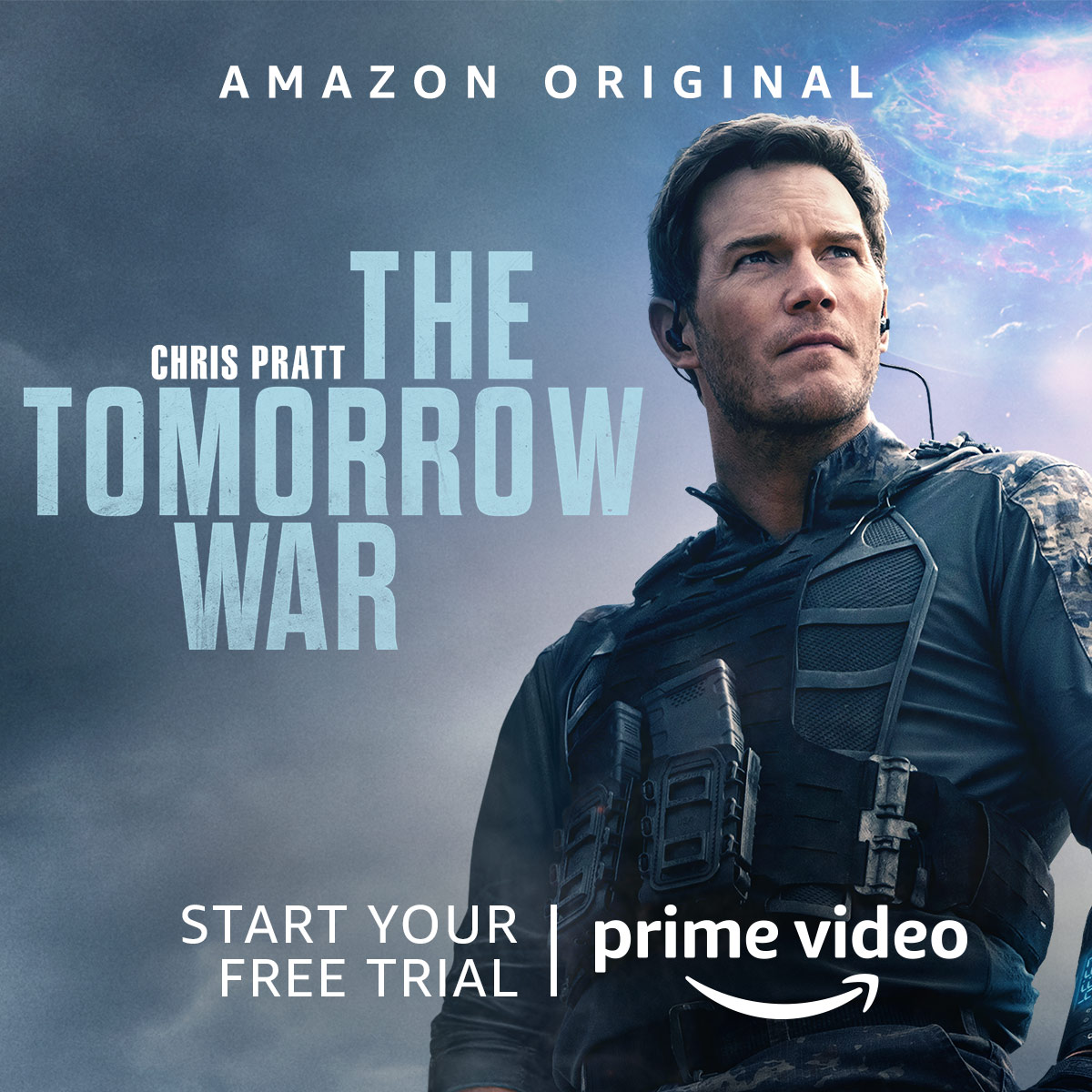For the users that are getting used to with advanced Video Conference apps such as Zoom/Cisco Webex/LogMeIn GoToMeeting, Microsoft Teams is quite intimidating.
Here are the known screen behaviors on Microsoft Teams app:
- When you join the meeting and you don’t want to use the Camera feature, your name icon or picture will not show up on the bottom right. However, your icon or picture will show on other people screen. You might think am I joining the meeting or not. To see if you join the meeting or not, check the Show Participants icon. Check who is on Currently in this meeting list.
- Depending on the number of users join and let assume everyone using the Camera features as follow:
- 2 users: 1 big and 1 small – you (started on the right)
- 3 users: 2 split on the big screen and 1 on smalls – you (started on the right)
- 4 users: 2 splits on the big screen and 2 on smalls – you and someone else
- 5 users: 4 splits on the big screen and 1 on small – you ***
- When someone or you sharing the screen, if you move the cursor to the Teams app in the Taskbar, it will show 2 apps running one is a Video Conference screen and the other one is the app/desktop that you or someone sharing the screen.
| Note: *** – I haven’t tested this but I saw on the Google Images for Microsoft Teams screen |
Final Say
If you have reached the end of this article, congratulation! Hopefully, we have been able to shed some light on explaining the screen behaviour using Microsof Teams.
We would love to hear about how you find this issue and what problems you might be facing. Please feel free to leave us a comment below this article and let us know if you have any questions that we can answer! Thanks again!
We write this in such a way that this is not a fix article. Like in this journey, we learn as we go and we re-write some parts so please keep pinging with this article. If you love this article and you would like to receive an update of this article or our latest post, please sign up the form below: